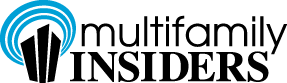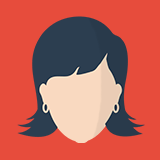Topic: How to Embed a Video in your LinkedIn Profile
Video is not a standard option within LinkedIn; however, we can use some of the standard applications to accomplish the same goal.
The three items needed to accomplish this are:
1) A LinkedIn profile.
2) A Google account of some sort (Gmail or Google docs).
3) Video content (the video must be hosted by YouTube).
Go to your LinkedIn profile and click on “Applications” (on left side of screen).
Look at the different applications until you find “Google Presentation” and select it.
On the bottom, right hand side is a blue button that says “Add Application.” Click this button.
From here you have two choices:
1) You can upload a PowerPoint file that you have previously created; or
2) You can create the presentation online (this is what we are going to do).
Click on the highlighted/underlined words, “create your presentation.” A new tab will open in your browser to a screen that looks like standard PowerPoint.
On the blue bar, click the word “Insert” and a menu will drop down. On the drop down menu, select “Video.” A video search box will now open up. At this point, search for the video you want to upload and select it. Make sure to stretch the video screen to the full size of the viewing area.
Once the video is stretched to the full size of the viewer box, go back to the blue bar and select “File” and “Rename” and give it an appropriate name. Once you have renamed it click “OK.”
On the right hand side of the screen, just above the blue line look for a button marked “share” and click that button. A menu will drop down and the bottom line will read, “Publish / embed.” Click those words.
A page will now appear stating that “This page is not yet published.” Click the button that says “Publish document” and the document will now be published. However, you are not done yet.
Now, go back to your LinkedIn profile and refresh the page. You will now see that the presentation that was just created is at the top of the items listed within the presentation items box. Go ahead and click on the presentation you just named.
Now, before you post it, make sure the check box called “Send network” is checked. Then, click the blue button that says “Post to profile.”
Finally, in the box on the left of the screen under the category “profile” click on “view my profile” and voila, your video is on your LinkedIn profile.
Good luck,
Jonathan Cohen
www.rents.com
The three items needed to accomplish this are:
1) A LinkedIn profile.
2) A Google account of some sort (Gmail or Google docs).
3) Video content (the video must be hosted by YouTube).
Go to your LinkedIn profile and click on “Applications” (on left side of screen).
Look at the different applications until you find “Google Presentation” and select it.
On the bottom, right hand side is a blue button that says “Add Application.” Click this button.
From here you have two choices:
1) You can upload a PowerPoint file that you have previously created; or
2) You can create the presentation online (this is what we are going to do).
Click on the highlighted/underlined words, “create your presentation.” A new tab will open in your browser to a screen that looks like standard PowerPoint.
On the blue bar, click the word “Insert” and a menu will drop down. On the drop down menu, select “Video.” A video search box will now open up. At this point, search for the video you want to upload and select it. Make sure to stretch the video screen to the full size of the viewing area.
Once the video is stretched to the full size of the viewer box, go back to the blue bar and select “File” and “Rename” and give it an appropriate name. Once you have renamed it click “OK.”
On the right hand side of the screen, just above the blue line look for a button marked “share” and click that button. A menu will drop down and the bottom line will read, “Publish / embed.” Click those words.
A page will now appear stating that “This page is not yet published.” Click the button that says “Publish document” and the document will now be published. However, you are not done yet.
Now, go back to your LinkedIn profile and refresh the page. You will now see that the presentation that was just created is at the top of the items listed within the presentation items box. Go ahead and click on the presentation you just named.
Now, before you post it, make sure the check box called “Send network” is checked. Then, click the blue button that says “Post to profile.”
Finally, in the box on the left of the screen under the category “profile” click on “view my profile” and voila, your video is on your LinkedIn profile.
Good luck,
Jonathan Cohen
www.rents.com
Posted 14 years 4 months ago